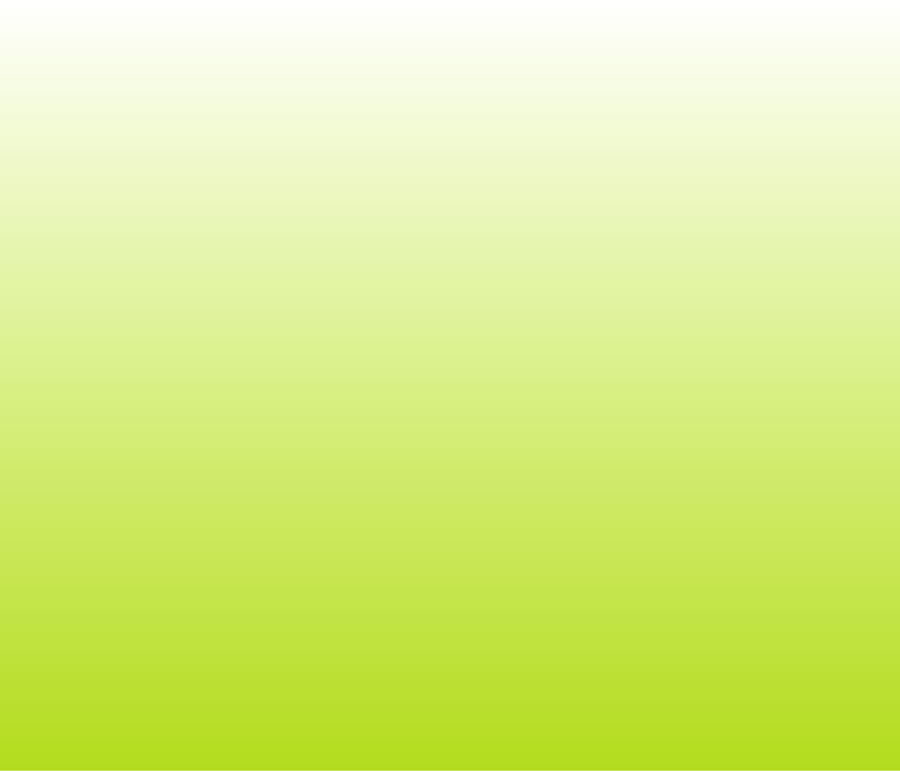次に、ノートパソコンにSSD換装の実施です。
SSD換装の方法として
1:ノートパソコンのリカバリーディスクを使う方法
2:今使用しているノートパソコンのハードディスクをまるごとコピーする方法
今回、1の方法でSSD換装を実施。
2の方法は、使用しているハードディスクの容量 と SSDの容量とか、パーティションとかの設定が必要そうだったので、1の方法を採用。
まるごとコピーしてくれるフリーソフトがあるので、SSDに換装してすぐに使いたいという方にはいいかもしれません。
最近のノートパソコンは、裏側からネジをはずすとすぐにハードディスク交換ができるようになっています。
以前持っていたVaioは、キーボードを外して、コードを外して。。。。という手間がかかりました。
今回換装したノートパソコンは、VaioのSVE14A3AJ
500GBのハードディスクをSSDへ換装
裏蓋が若干固いのですが、2か所ネジ(全部で4か所の内、2か所は、裏蓋を外す際、一緒にはずれます)を外し、ハードディスクを左側へスライドすると、ハードディスクを外すことができます。
ハードディスクは、アルミ?の枠に固定されているので、4隅のネジを外すと、ハードディスク事態が外れます。
そこに、SSDをはめ込みネジを止め、ノートパソコンに装着。
SSDを装着する前に、ノートパソコンのリカバリーディスクを準備しておき、
リカバリーディスクをDVDドライブに入れた状態で、電源をOff。
その後、上記のようにSSDを換装。
換装後、パソコンの電源を入れ、「ASSIST」ボタンを押して、リカバリーを進めていけば、SSDへ換装できます。
思った以上に簡単にでき、パソコンの起動が30~40秒 早ければ20秒台で、ネットサーフィンができる状態になります。
ソフトウェアの起動も、非常に早いですね。
ExcelやWordもクリックで、すぐに開いて、使える状態になります。
シャットダウンも10秒ぐらいで、すぐにシャットダウンができますね。
ちなみに、一昔前のハードディスクは、接続方式がIDEと呼ばれる 剣山のようなピンがでているタイプで、最近?のハードディスクはSATAと呼ばれるUSBメモリーの差込口のようなタイプなので、
SSDに換装する際、接続方式がどのタイプか確認して、SSDを購入されるのがいいかと思います。
SSDに換装は、本当に簡単で、効果が大きいので、おすすめです。
ちなみに、メモリーを4GB増やしてみました。
VaioのSVE14A3AJのメモリー交換の蓋が非常に硬くて、どう外せばいいか分からなかったのですが、力任せではなく、ゆっくり開けてみると、左右に2つずつ留めようのプラスチックがでており、それが引っかかっていたようです。
メモリー交換はできればしたほうが良いかもしれませんが、SSDほどの効果はないように思います。
通常4GBで十分ですからね。
メモリー増設は、ある意味、趣味に走った傾向ですね。
ほんとSSD換装は、おすすめです!!