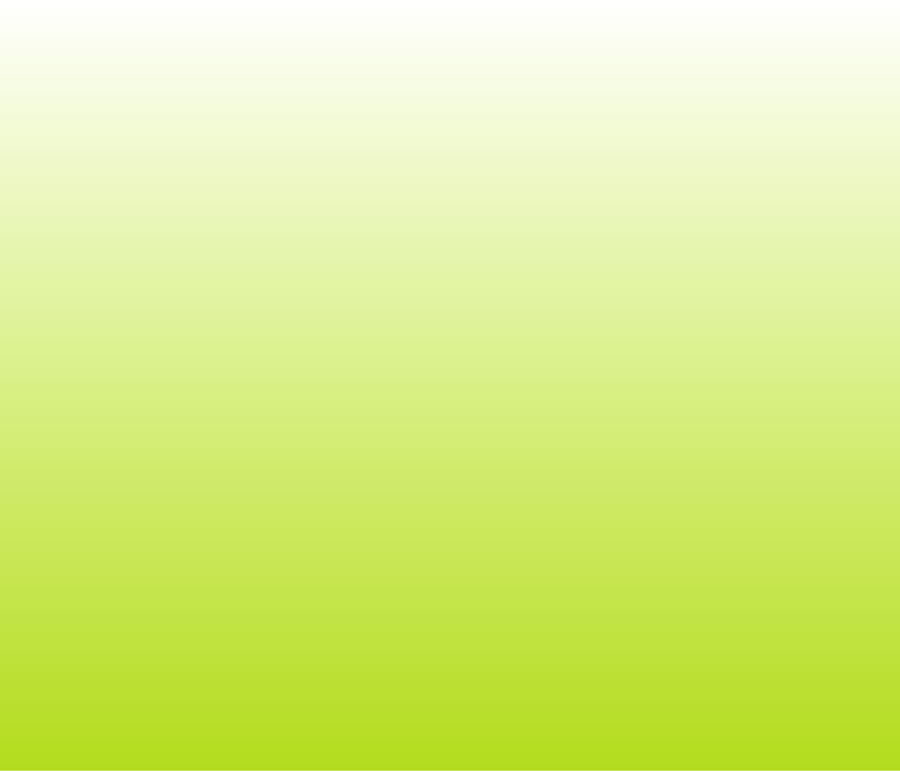今回、ノートパソコンへのSSDとメモリー換装をしたので、その流れを書き留めておこうと思います。
最初に、SSDの初期化を実施
今回購入したSSD
SSD:型番 CSSD-S6T120NTS2Q 120GB
最初、240GBを考えていましたが、円安により価格が高騰したため、120GBへ変更。
SSDの価格変動は、大きいので、日々確認して、購入すべきですね。
現在、128GBのSSDは、安くても1万円ぐらいですから、高値安定傾向です。
昨年末は、240GBで1万3~4千円だったように思います。
その時、買っておけばよかったんですけど、、、、
購入したSSDをノートパソコンへSSD換装をする前に、やっておくべきこと
1:必要かと思うのは、SSDのフォーマット
(SSDを購入した際、動作確認のため、SSDをハードディスクケースに入れ、 ノートパソコンとつないでみるも、ノートパソコンがSSDを認識しない。
SSDの機種によると思いますが、、、)
※ SSD:型番 CSSD-S6T120NTS2Q 120GB
には、SSDとノートパソコンをつなぐケーブルはないので、 2.5インチ用のハードディスクケースがあると便利 です。
USB3.0対応のケースが、1000円前後でアマゾンで購入可能です。
ノートパソコンとSSDをいれたハードディスクケースをつなぎます。
しかしながら、ノートパソコンの「コンピューター」>「ハードディスクドライブ」では、SSDを認識してくれません。
(おそらく機種によるのかなとおもいます。)
SSDの認識作業へ移ります。
1-1:「コントロールパネル」を開き 「ハードウェアとサウンド」>「デバイスとプリンター」>「デバイスマネージャー」を開く
小さいウィンドウが開き「ディスクドライブ」をクリック そこにSSDを認識していれば、とりあえずOK
パソコン内部では、SSDを認識していることが確認できます。ここで表示されないとSSD本体の故障の可能性がありますね。
2-2:つぎに、SDDのフォーマット 「デバイスマネージャー」で認識されても、
まだSSDを使用することはできないので、 SSDをフォーマットする必要があります。
(SSD換装の際、直接ノートパソコンに入れても自動でフォーマットしてくれるかもしれませんが、 私の場合、SSDの動作確認を先にしたので、SSDをフォーマットしました)
「コントロールパネル」を開き、検索ウィンドウに「ハードディスク」と打ち込み検索
検索結果の中から「管理ツール」>「ハードディスク パーティションの作成とフォーマット」をクリック
小ウィンドウにて、SSDの箇所をクリックすると、ウィンドウ上で、「未割り当て」という表示
(これは、まだフォーマットされておらず、つかえないということ)
「未割り当て」という表示部分で、右クリックすると、「新しいシンプルボリューム」という表示をさらにクリック フォーマット画面へ移行
・ボリュームサイズは、最大ディスク領域と同じ
・ドライブ文字またはパスの割り当ては、「E」最初に表示された割り当てで
・パーティションのフォーマットは、NTFS、既定値、ボリューム のデフォルトで フォーマットすると、「ハードディスク パーティションの作成とフォーマット」で、「正常」と表示される。
「コンピューター」の「ハードディスク ドライブ」に、SSDとして認識 これで、SSDの動作確認をすることができます。
ノートパソコンへSSD換装へ向け、1歩前進。
2013年03月11日